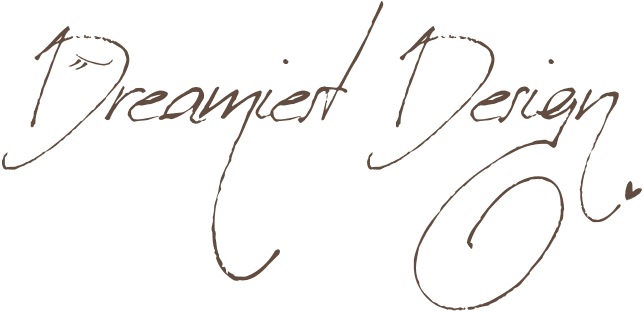
話題のClubhouseで目立っちゃおう!Canvaでアイコン作り。
今、各メディアで話題の〈Clubhouse(クラブハウス)〉、Roomに入ると参加者のアイコンが並んでいますよね。その中で、時々目立つ縁取りのついたアイコンを見かけませんか?
大勢の参加者がいるルームで発言したい時、もしかしたら目立っているとご指名を受ける可能性もあるかも?音の情報だけのSNS〈Clubhouse(クラブハウス)〉の中で、一番視覚的に主張しているのはこのアイコン。だからこそ、ちょっと目立って差をつけたいですよね。
色の縁取り付きアイコンってどうなってるの?
クラブハウス自体に色の縁取り付きアイコンを作る機能が備わっている訳ではありません。ご自身で画像編集アプリなどを使い、周囲に色の付いたアイコンを作る必要があります。クラブハウスの初期登録時に画像の編集が出来ていなかった場合でも、後から編集して差し替えられるので大丈夫!ゆっくりお好みのアイコンを編集してみましょう。
簡単にイメージ図でご説明すると、枠付きアイコンはこのような仕組みです。
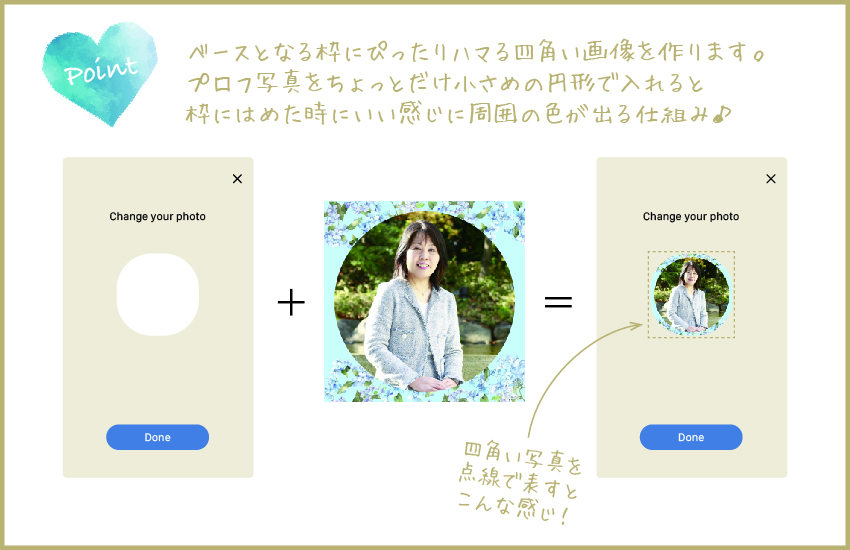
ちなみにクラブハウスのアイコンは角が丸みがかった正方形ですよね。通常の場合は元の画像のサイズ(縦横比)は関係なく、お好きな画像をはめ込んでから画像をトリミング(どの部分を見せるようにするか位置を決めること)をしますが、色の縁取り付きアイコンは最初から正方形で作っておくと、はめ込みやすくなります。
色の縁取りを付けるメリットは?
色の縁取りを付ける一番のメリットは【目立つ】ということ。クラブハウスに参加したからには、フォロワーを増やしたい、他のSNSに誘導したいなど、何らかの目的を達成されたい方も多いはず。写真とは異なるベタっとした色はより印象が強くなります。積極的なクラブハウス活用を目指している方はこの枠を上手に利用されている方も多いのでぜひトライしてくださいね!
ちなみに私は目立たせたい、というよりも自分のカラーを出したいために色をつけてみました。Roomで出会うほとんどの方がまだお会いしたことのない方ばかり。そんな時には色の持つイメージでその人のイメージも印象付けられるのでは?と思います。あるいはラッキーカラーを付けておけば、引き寄せ効果もアップしそうですね!ぜひご自分らしいカラーで縁取ってみてくださいね。
無料のデザインアプリ【Canva】を使って画像の周囲に色をプラス!
上記の四角いアイコン画像を作るためには、画像編集アプリが必要です。このアプリじゃないとダメ、ということはありませんが、こちらでは簡単にプロ並みのデザインが作れる無料アプリ〈Canva〉を用いた方法をご説明いたします。
〈Canva〉って何?どう使うの?の基本的な説明は今後こちらでもご紹介出来ればと思いますが、今はまだご準備が無いので〈Canva〉で検索して調べてみてくださいね!既にアプリをダウンロードされて使っている方はぜひお試しください。初めての方も、簡単なのでチャレンジしてみてくださいね!(説明写真はCanva Proを使っているため、一部無料版とは異なる場合がございます。)
画像作成方法を解説〈Canva中級程度★★★☆☆〉
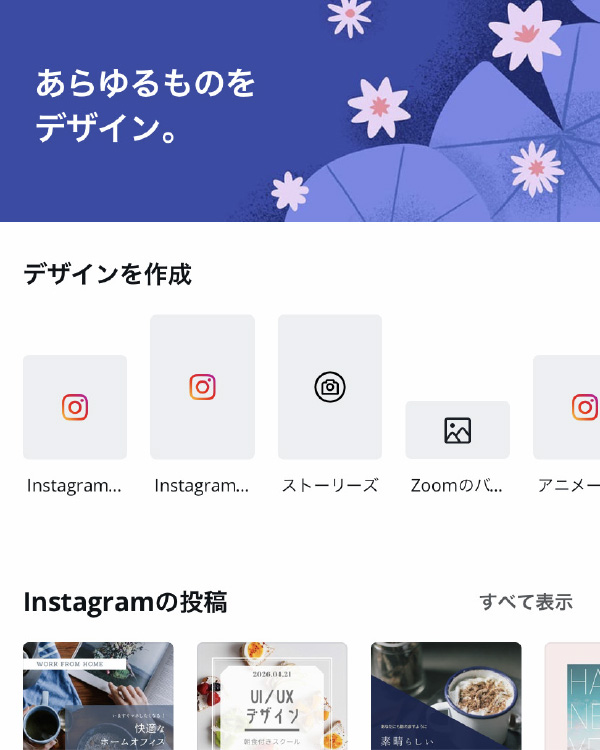
1、キャンバを開いたところです。[デザインを作成]のところを見てください。
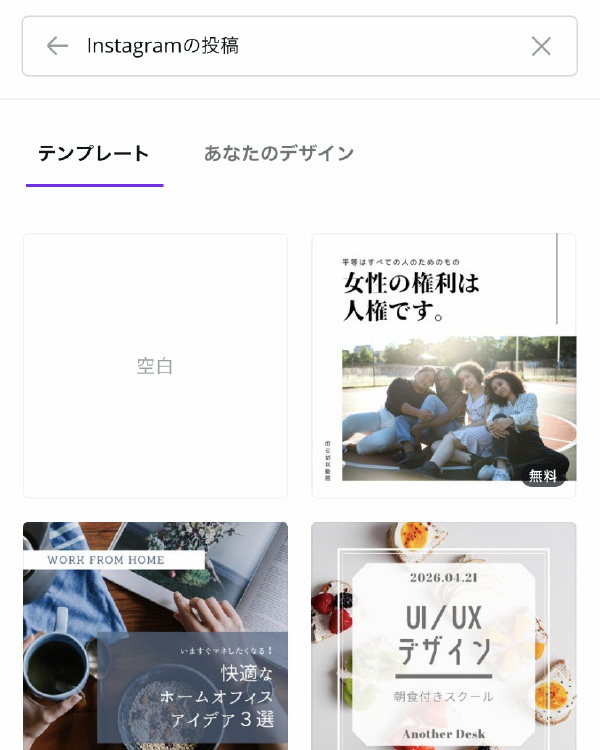
2、今回は正方形の画像を作りたいので[Instagramの投稿]を選び、テンプレートは白紙を選びましょう。
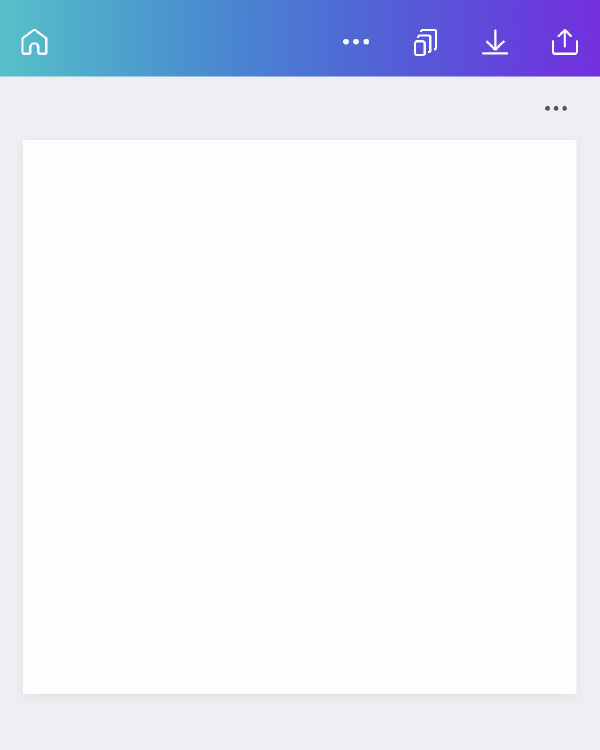
3、ベースとなる白い台紙ができました。
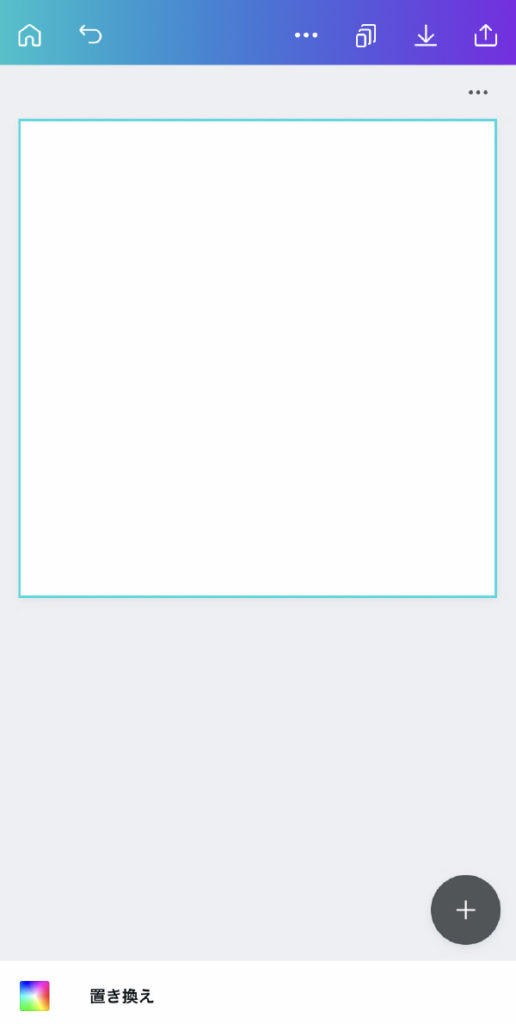
4、〈枠色の設定〉をします。まずは白い画面をタップして選択された状態にします。その後、画面左下にあるカラフルな四角いアイコンをタップします。パソコン版の場合は画面左上あたりに同じアイコンがあります。
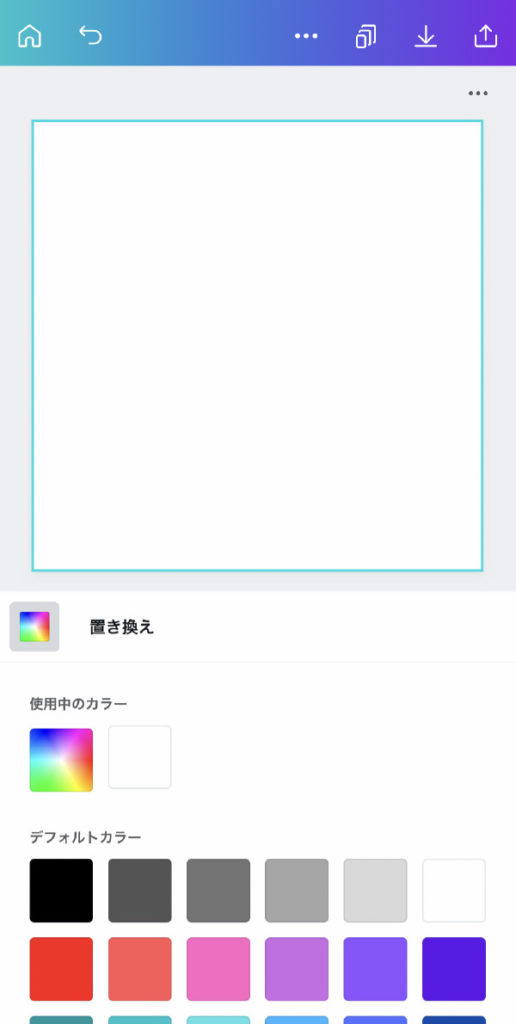
5、[デフォルトカラー]と書かれた下に基本色のパレットがあります。パレットの中に好きな色がない場合は、左上のグラデーションマークの所をタップすると、好きな色を作れるツールが出てきます。
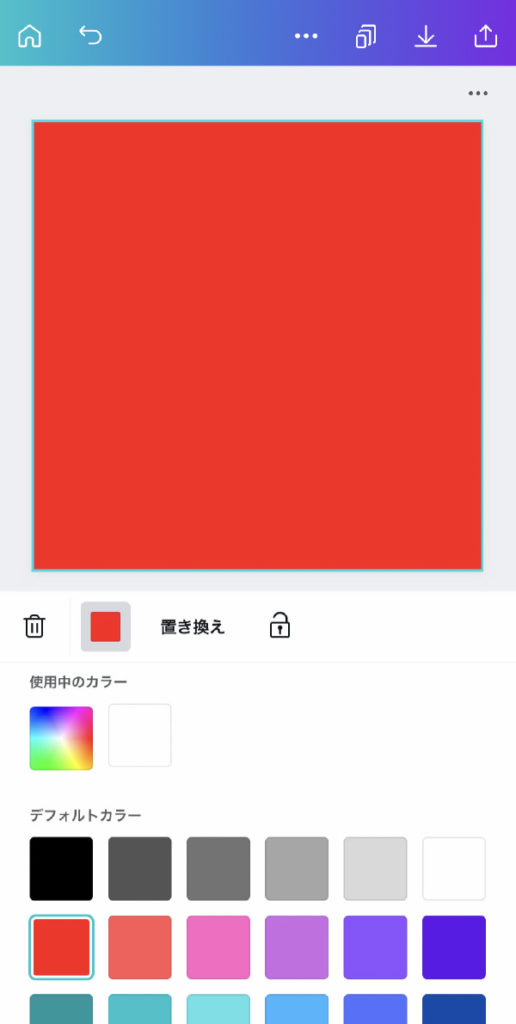
6、今回はデフォルトカラーの中から赤色を選んでみました。色をタップすると、選択されていた白いベースが赤く塗られます。
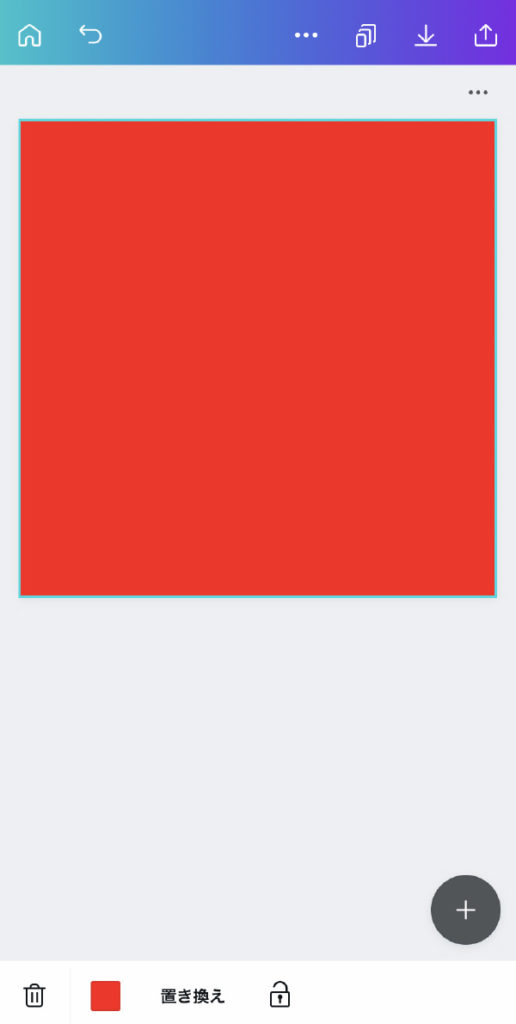
7、次に画像を入れるための枠を作ります。画面右下、グレーの丸に+マークのところをタップします。
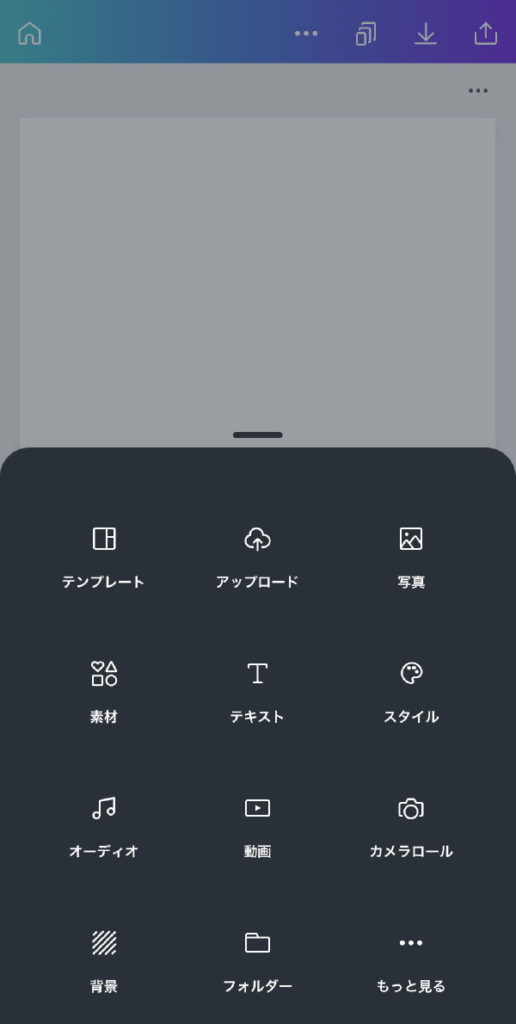
8、[素材]と書かれているところをタップします。パソコン版の場合は画面左端の縦の列の中から[素材]を選んでください。
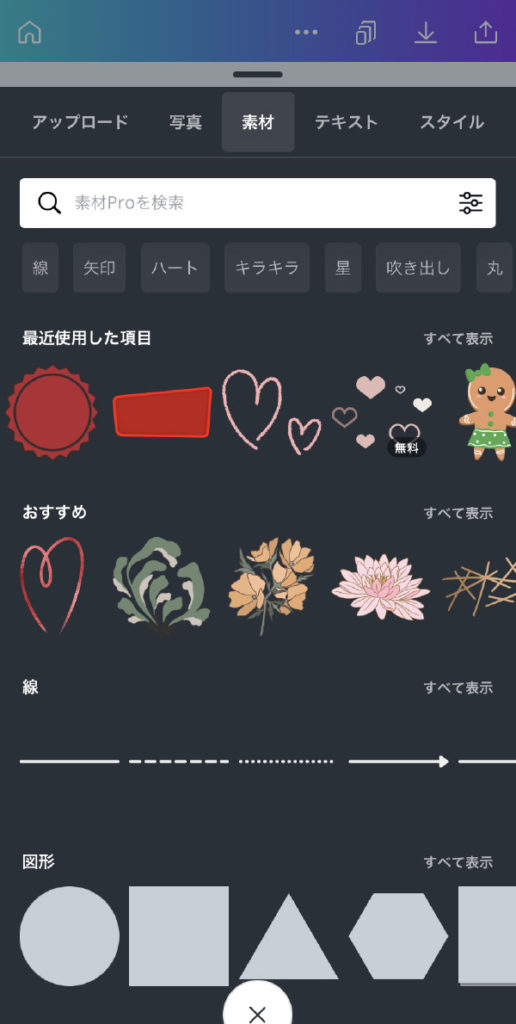
9、[素材]ページを下へスクロールして[フレーム]と書かれたところを見つけます。素材は豊富なので見つけにくい場合は検索をしてみましょう
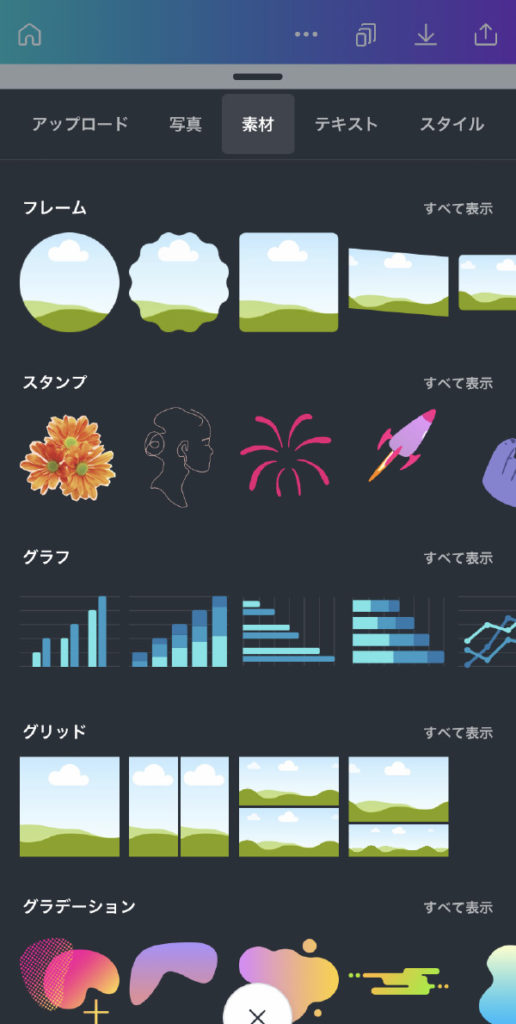
10、[素材]の中から[フレーム]と書かれた空と草原のようなイラストを見つけてください。その中の丸いタイプを選択します。
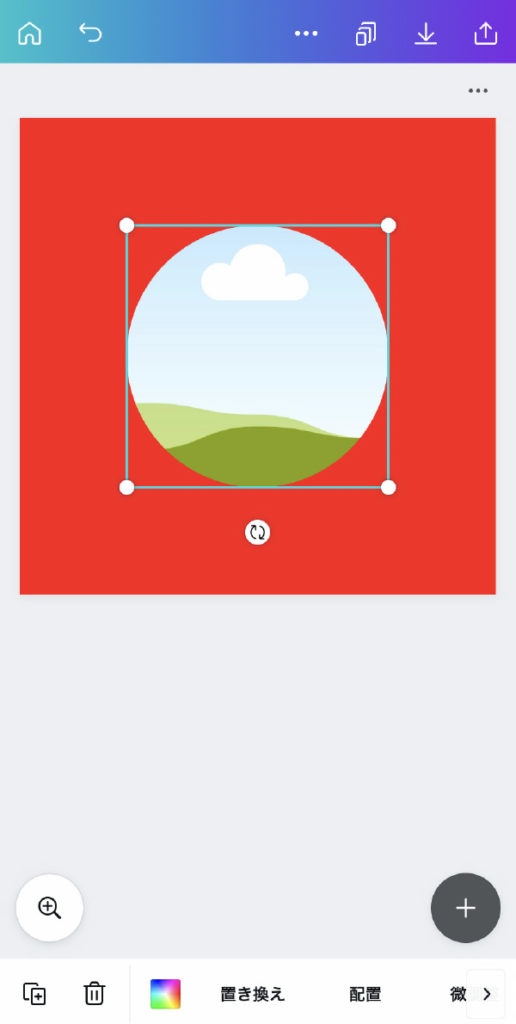
11、画面上に丸いフレームができました。もう少し大きくしたいので、四方の白い丸部分を指でスワイプして広げます。パソコンの場合はカーソルで掴んでドラッグします。
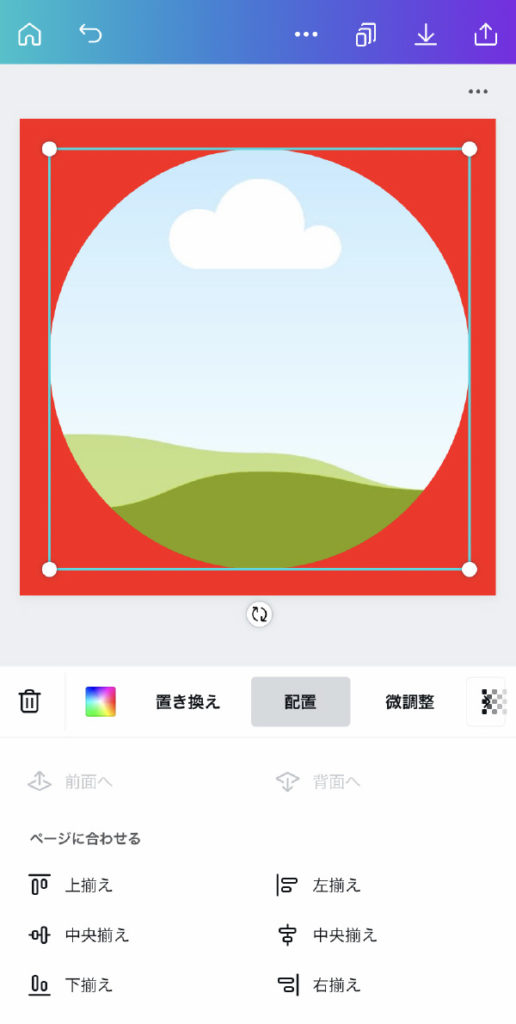
12、アイコンの縁に付けたい幅分の余白を残します。その後、ぴったり中央に配置するために[配置]ツールで[中央揃え]を実行します。引き続き[配置]の横の[置き換え]を押すと、カメラロールなどから写真が取り込めます。パソコンの場合は写真をそのまま円の中にドラッグするだけです。
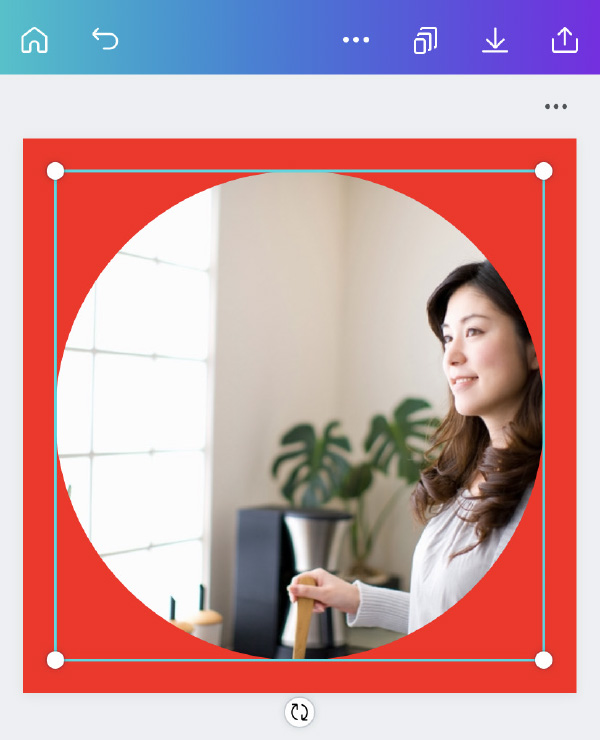
13、写真が入りました。収まりよく調整したい場合は、写真部分を2回タップして枠ではなく写真のみを選択します。パソコンでは左上にある[切り抜き]を選択します。
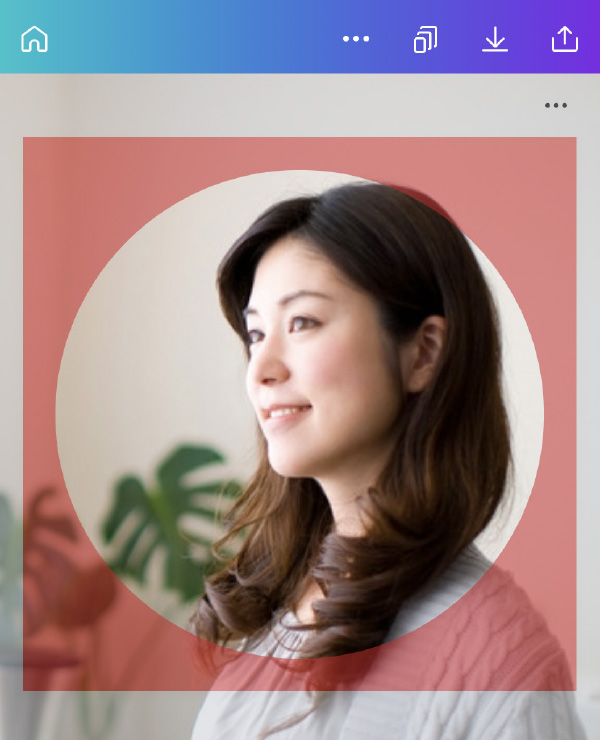
14、写真が透過して表示されます。指でスワイプして拡大・縮小、また位置移動などして調整します。パソコンではマウスのカーソル操作で同様に調整します。
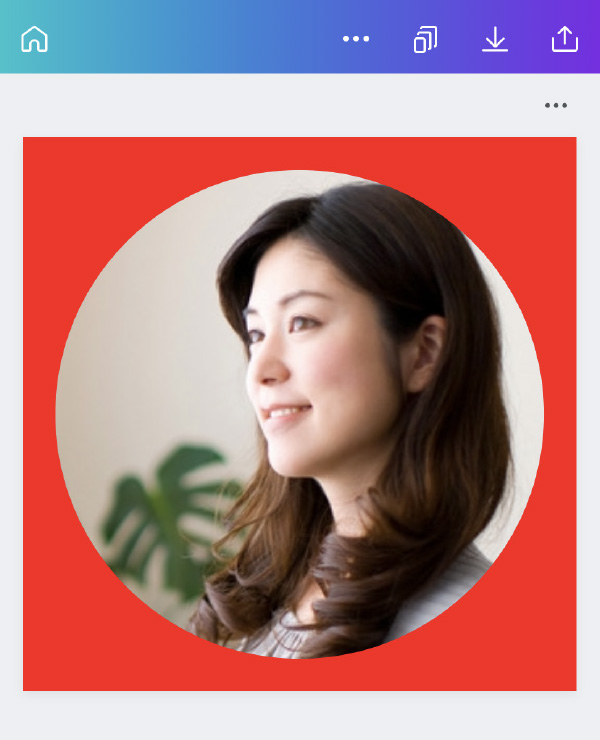
15、周囲に色の付いた丸いアイコン用素材ができました。これをそのままクラブハウスのアイコンとして設定すると枠付きアイコンになります。枠の幅は余白の取り方で調整できます。
さらに凝った枠を作りたい場合は?
さらに凝った枠を作りたい方にもCanvaなら簡単な方法がいくつもあります!下記は一例ですので、ぜひ色々お試しくださいね!
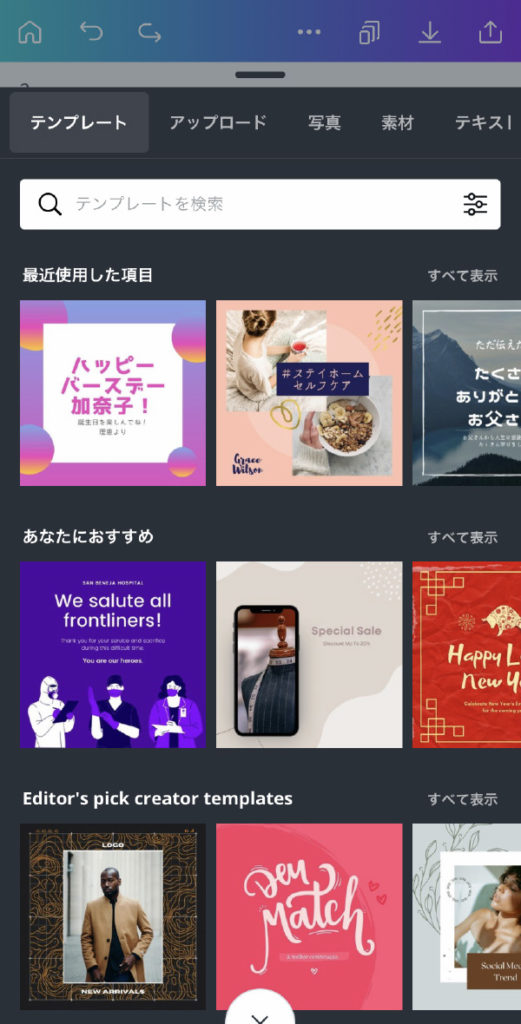
例えばグラデーションのキレイなテンプレートを見つけたら、それをベースに選んでみましょう。写真では左上の〈ハッピーバースデー加奈子!〉と書かれているテンプレートです。
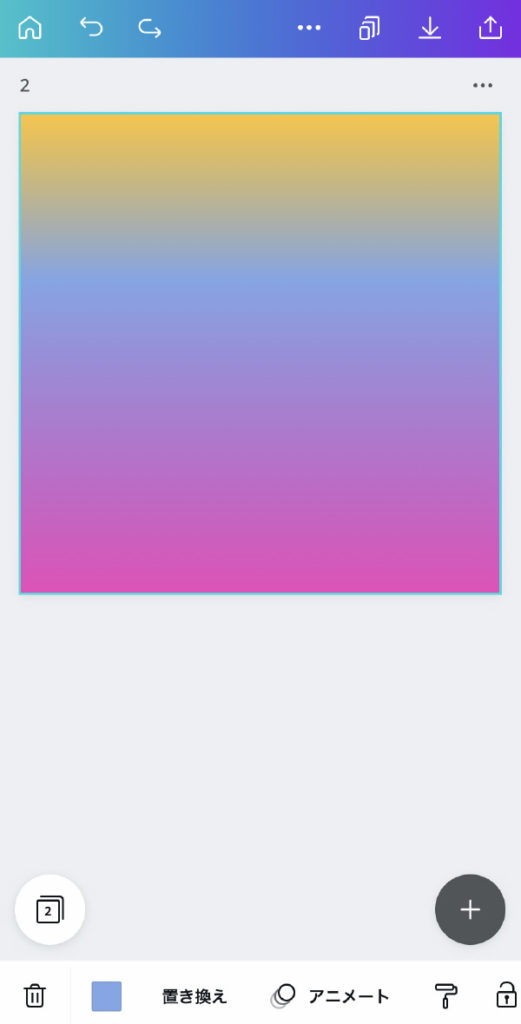
不要な文字や枠は削除して台紙のみにします。キャンバのテンプレートをそのまま利用されているのもよく見かけますが、このように〈部分使い〉するのもオススメです。
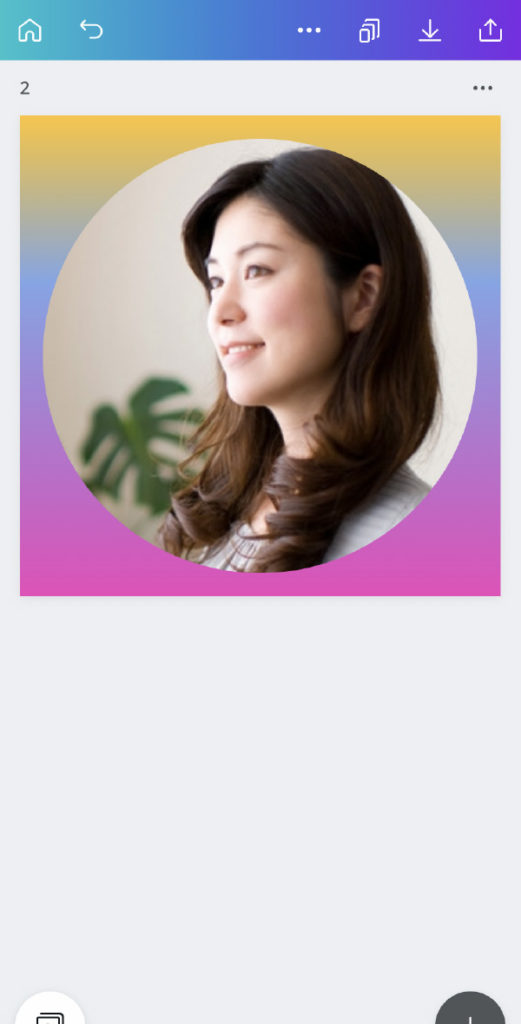
先ほどと同じように丸いフレームを乗せて写真をはめ込むと、グラデーション枠になるアイコンの完成です。
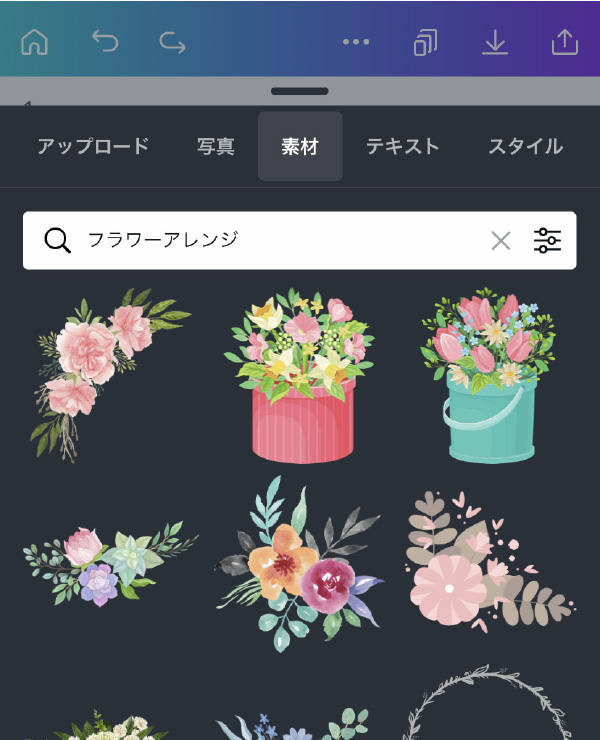
他にも[素材]から好きなイラストを選んでみたり…
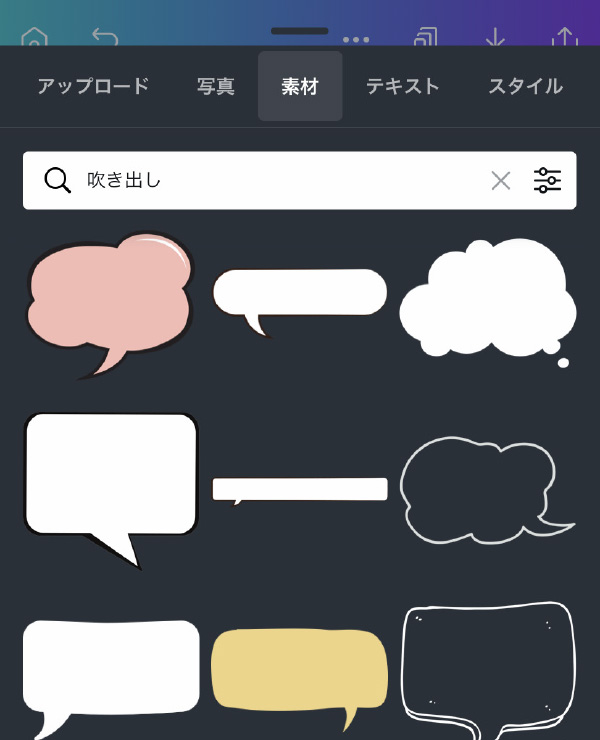
同じく[素材]から吹き出しを選んでみたり…
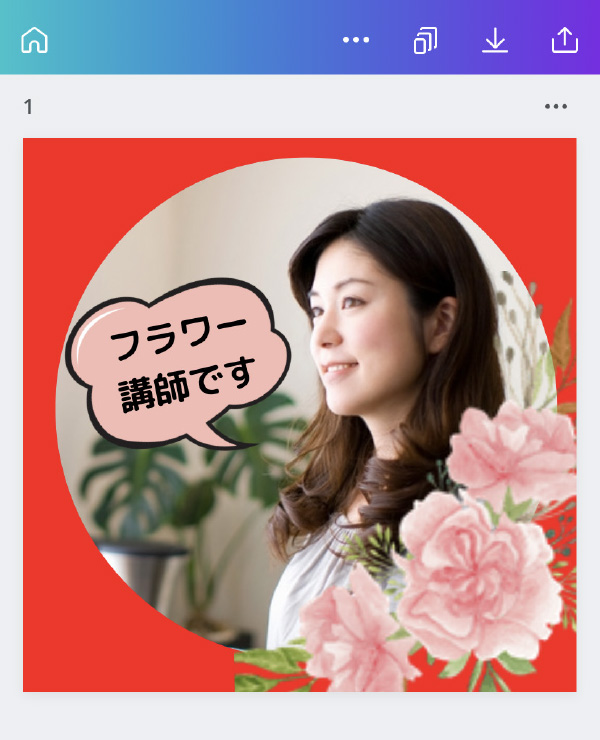
文字も載せるとアピール力抜群のアイコンが完成です。
人物だけを切り抜いて、背景全体に色を付けたい場合は?
ちなみに人物だけを切り抜き、背景全体に色を付けている方もお見かけします。Canvaでは有料版にすると写真の背景を切り抜く機能が備わりますが、無料版では切り抜きできません。背景を透明にするアプリがいろいろ出てきていますので、まずはお手軽な無料アプリなどでお試しください!(私はというと、今でもPhotoshopで手動切り抜き派です)
